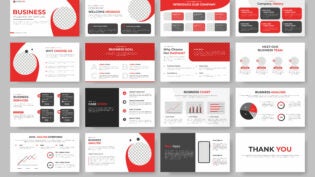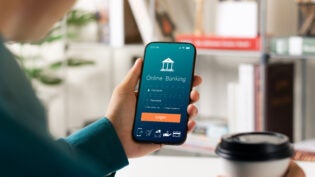You can sometimes encounter instances when the touchpad on your Mac is not working as intended. And while that might not be an issue at first, it most definitely becomes one if you need to use it in your projects. We tend to rely on the touchpad a lot, so having it malfunction can be a huge issue. There are plenty of reasons why the touchpad might not be working. It’s either due to corrupted software, malware, hardware issues, the touchpad being dirty, etc. If your Mac’s trackpad isn’t working, here’s how you can fix it.
Disable the Force Click function
Force Click is a setting that can sometimes render the trackpad not working. While the idea of having touch gestures helps, the force click will work like a right click. You don’t always want to do that, because you can end up tapping and not clicking accordingly. You can disable Force Click simply by going to the System Settings/Trackpad and here you select Point and Click. Toggle the haptic feedback and force click functions on/off, depending on what you like the most.
Restart your Mac
Before you try any complex changes, it makes sense to just restart your Mac. Maybe there’s a small issue you are dealing with, and restarting should be able to solve that. Yes, it won’t always be the case, but a quick restart is definitely helpful.
Run some maintenance scripts
Using a Mac cleanup tool can help as well, since you can run a few maintenance scripts. And those might be able to help you solve potential issues. They can also identify and remove all malware instances. Since the touchpad issue can be related to malware, it’s imperative to perform such a maintenance task.
Update your software/OS
Making sure every software and your operating system are all up to date is pivotal as well. The reality is that sometimes you will end up with errors due to a lack of updates. Those can affect your trackpad too. That’s why it’s a great idea to try and keep the OS and all your software up to date.
Clean your trackpad and remove any dirt
You should also check the trackpad and see if it was damaged. Sometimes liquid damage can arise due to accidentally spilling liquids onto it. However, there are other issues that can arise, including problems like dirt/dust accumulation. Adequately cleaning your device often and preventing dust accumulation is extremely important.
Aside from that, you can also disconnect any conflicting peripherals. For example, if you have an external mouse or keyboard, your trackpad might stop working. Ideally they should co-exist, but in some cases there are driver issues. Removing the peripherals should stop any incompatibility problem. It’s a great idea to give all these tips a shot and ensure that you’re not dealing with any trackpad problems. Of course, it’s imperative to physically clean the trackpad and prevent any liquid spills, as those can lead to serious damage in the long run. Once you follow these instructions, you’ll find it much easier to take care of the trackpad and ensure it works the way it should.
324 Views